【Swift4】AutoLayoutをコードで実装してみた!
IT技術
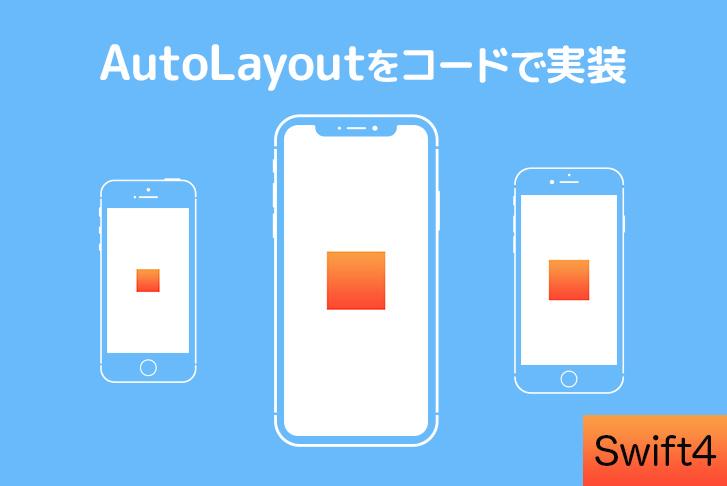
AutoLayoutの実装方法について簡単にまとめてみた
 高階さん
高階さん(株)ライトコードの高階(たかがい)です!
StoryBoardでのAutoLayoutの実装はできるけど、コードで書いたことない!
そんなあなた(私)のために、コードでの AutoLayout の実装方法について簡単にまとめてみました。
今回は、ライブラリを使わずに標準の方法のみまとめていきます!
開発環境
| MacOS | 10.14 |
| Swift | 4.2 |
| Xcode | 10.1 |
| Cocoapods | 1.6.1 |
| SnapKit | 4.0 |
AutoLayoutとは?
iOS デバイスの多様な画面サイズに View を適応させるレイアウトの仕組みのことです。
座標やサイズを直接設定せず、相対的な値を View に制約(Constraint)として設定し、表示します。
コードで AutoLayout 実装する方法は、以下の2つの方法があります。
- NSLayoutConstraint
- NSLayoutAnchor
実際に書いて動かした方が早いので早速やっていきます!
が、その前にコードで AutoLayout を実装する際の注意点から。
コードで実装するときに注意するポイント2点
まず最初に注意して欲しいのが、必ず View を配置(addSubView)してから制約を設定すること。
注意点1
配置前に制約を設定すると、実行時に以下のエラーでクラッシュします。
The view hierarchy is not prepared for the constraint:
注意点2
もう一点は、translatesAutoresizingMaskIntoConstraints をオフにすること。
{制約を設定するView}.translatesAutoresizingMaskIntoConstraints = false
Viewを配置する前に上の一行を書いちゃいましょう。
ちなみに、この「translatesAutoresizingMaskIntoConstraints」というプロパティについてですが、AutoLayout 以前に使われていた「Autosizing」というレイアウトの仕組みを、AutoLayout に変換するかどうかを設定するフラグだそうです。
 高階さん
高階さん実装について
では、早速それぞれの実装方法を見ていきましょう。
今回は、比較のために以下のように、中央に100pt四方の赤い View を表示させていきたいと思います。

1.NSLayoutConstraint
こちらは、NSLayoutConstraint クラスのイニシャライザを利用した方法です。
イニシャライザの定義は、以下のようになっています。
1public convenience init(
2 item view1: Any,
3 attribute attr1: NSLayoutConstraint.Attribute,
4 relatedBy relation: NSLayoutConstraint.Relation,
5 toItem view2: Any?,
6 attribute attr2: NSLayoutConstraint.Attribute,
7 multiplier: CGFloat,
8 constant c: CGFloat
9) 高階さん
高階さん引数について
たくさんある引数について順に説明していきます。
| 引数名 | 渡すもの |
| item | 追加するView |
| attribute(attr1) | 追加するViewの設定をする部分 |
| relatedBy | 追加するViewと基準となるViewの関係性 |
| toItem | 基準となるView |
| attribute(attr2) | 基準となるViewの基準となる部分 |
| multipier | 制約の割合の数値 |
| contant | 制約で追加する数値 |
仮に、relatedBy を .equal とした時の状態を簡潔に表すと
item.attribute(attr1) = toItem.attribute(attr2) * multiplier + constant
となります。
実際にコードを書いてみる!
以下は、100pt 四方の View を画面中央に表示させるコードです。
引数を色々といじってみた方が理解が早いと思うので、そちらをお試しください。
1let view1 = UIView() // 追加するViewを生成
2view1.backgroundColor = UIColor().red // 確認用に色を変更
3view1.translatesAutoresizingMaskIntoConstraints = false
4view.addSubview(view1) // 親Viewに配置
5
6view.addConstraints([ // 生成した制約を設定する
7 NSLayoutConstraint( // 制約を生成
8 item: view1,
9 attribute: .width,
10 relatedBy: .equal,
11 toItem: view,
12 attribute: .width,
13 multiplier: 0.0,
14 constant: 100
15 ),
16 NSLayoutConstraint(
17 item: view1,
18 attribute: .height,
19 relatedBy: .equal,
20 toItem: view,
21 attribute: .height,
22 multiplier: 0.0,
23 constant: 100
24 ),
25 NSLayoutConstraint(
26 item: view1,
27 attribute: .centerX,
28 relatedBy: .equal,
29 toItem: view,
30 attribute: .centerX,
31 multiplier: 1.0,
32 constant: 0.0
33 ),
34 NSLayoutConstraint(
35 item: view1,
36 attribute: .centerY,
37 relatedBy: .equal,
38 toItem: view,
39 attribute: .centerY,
40 multiplier: 1.0,
41 constant: 0.0
42 )
43])2. NSLayoutAnchor
次は、iOS9 で追加された NSLayoutAnchor クラスを利用して表示させる方法です。
こちらは、NSConstraint よりも、かなり簡潔に書くことができます。
実際にコードを書いてみる!
NSLayoutConstraint クラスを利用して表示させたものと同じものを表示させるコードが以下になります。
1let view1 = UIView()
2view1.backgroundColor() = .red
3view1.translatesAutoresizingMaskIntoConstraints = false
4view.addSubview(view1)
5
6view1.widthAnchor.constraint(equalToConstant: 100).isActive = true // 幅を100ptに設定する制約を有効にする
7view1.heightAnchor.constraint(equalToConstant: 100).isActive = true // 高さを100ptに設定する制約を有効にする
8view1.centerXAnchor.constraint(equalTo: self.view.centerXAnchor).isActive = true // X座標軸の中心を親Viewと合わせる制約を有効にする
9view1.centerYAnchor.constraint(equalTo: self.view.centerYAnchor).isActive = true // Y座標軸の中人を親Viewと合わせる制約を有効にする 高階さん
高階さんAnchor は、View の端や寸法を表すので、Attribute とほぼ同じです。
引数について
Anchor の指定後に constraint メソッドで制約を付与していますが、こちらのメソッドは制約の内容により引数が異なります。
- 値を定数のみで指定したい場合は、equalToConstant: を、Anchorを指定したい場合は、equalTo: を指定する
- 指定したAnchorの値を2倍にしたり1/2にしたい場合は、equalTo: の後にmultiplier: の引数を追加
- 指定したAnchorの値の2倍+10ptなどの指定をしたい場合はmiltiplier: の後にさらにconstant: の引数を追加
最後に制約を生成した後に isActive プロパティを true にしていますが、こちらは生成した制約をレイアウト構築時に反映させるかどうかを制御するフラグになります。
 高階さん
高階さん次回の記事に続く
NSLayoutConstraint はさておき、NSLayoutAnchor に関しては、思っていたよりもシンプルで分かり易かったです。
これなら、コードでの AutoLayout も割と楽に書けそうですね。
ただ、AutoLayout をさらに簡単にするライブラリがあるようなので、次の内容ではライブラリについてまとめていきたいと思います!
次の記事
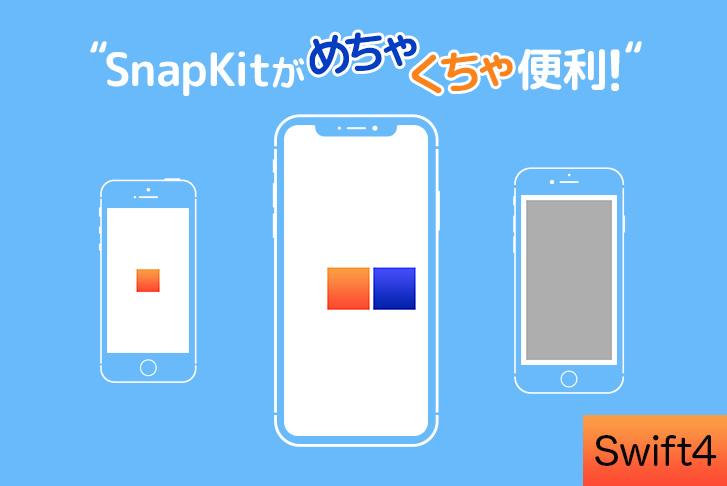 2019.04.18【Swift4】SnapKitがめちゃくちゃ便利だった件SnapKitというライブラリを使ってみる 高階さん(株)ライトコードの高階(たかがい)です!前回の記事では、NSLa...
2019.04.18【Swift4】SnapKitがめちゃくちゃ便利だった件SnapKitというライブラリを使ってみる 高階さん(株)ライトコードの高階(たかがい)です!前回の記事では、NSLa...
こちらの記事もオススメ!
ライトコードでは、エンジニアを積極採用中!
ライトコードでは、エンジニアを積極採用しています!社長と一杯しながらお話しする機会もご用意しております。そのほかカジュアル面談等もございますので、くわしくは採用情報をご確認ください。
採用情報へ
「好きを仕事にするエンジニア集団」の(株)ライトコードです! ライトコードは、福岡、東京、大阪、名古屋の4拠点で事業展開するIT企業です。 現在は、国内を代表する大手IT企業を取引先にもち、ITシステムの受託事業が中心。 いずれも直取引で、月間PV数1億を超えるWebサービスのシステム開発・運営、インフラの構築・運用に携わっています。 システム開発依頼・お見積もり大歓迎! また、現在「WEBエンジニア」「モバイルエンジニア」「営業」「WEBデザイナー」を積極採用中です! インターンや新卒採用も行っております。 以下よりご応募をお待ちしております! https://rightcode.co.jp/recruit











