Looker Studioを使ってみよう!
IT技術
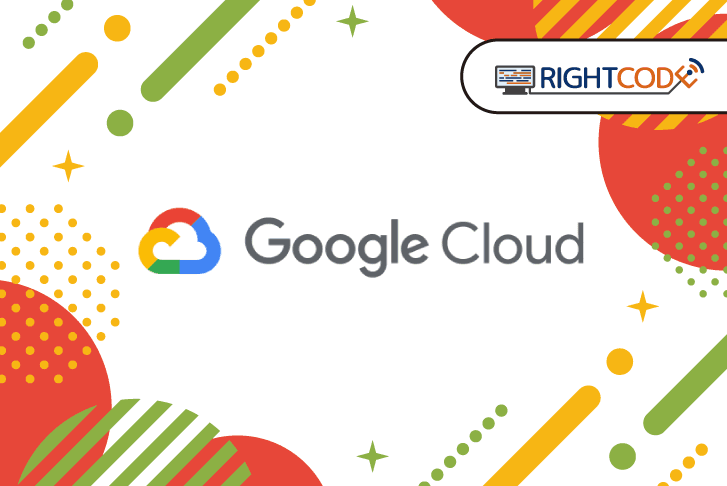
こんにちは!
最近、業務でLooker Studioを使ってダッシュボードを作成することが多々あります。
そこで今回は簡単にLooker Studioの使い方を紹介していこうと思います!
Looker Studioとは?
僕自身もまだまだ使い始めでして、Looker Studioにめちゃくちゃ詳しくはないので正確ではないかもしれませんが、どんなものかを簡単に説明するならば、「さまざまなデータソースと接続して、グラフや表などにしてデータの可視化することができるツール」です。
詳しくは公式にお任せしましょう…
準備
今回はスプレッドシートに架空のデータを作って使いたいと思います。(100行のデータです)
chatGPTに下記の条件で出力してもらいました。
- 架空のソシャゲの売上ログのデータを100件
- ユーザーIDは重複してOK(最初全てのデータでユーザーIDが違うデータを出力したので…)
こんな感じのデータ↓

レポートの作成
まず、こちらからLooker Studioにアクセスすると次のような画面になるので、左上の「作成」をクリックします。

次に、アカウントの設定をします。
国と会社名を設定して「続行」をクリックします。(会社名の欄は個人利用の場合「個人」でも問題なさそうです。)

残りの項目はご自身のお好きなように設定して「続行」をクリックします。

「データのレポートへの追加」にて使用するデータの種類を選択します。今回は先述している通り、「Googleスプレッドシート」を選択します。

続いて、スプレッドシートにアクセスするために「承認」ボタンをクリックします。

続いて、参照したいスプレッドシートとワークシートを選択し、「追加」ボタンをクリックします。

確認画面が出るので、「レポートに追加」をクリックします。

これでレポートの作成が完了です。

※上の画像ではすでに表が作成されていますが、次のセクションで0から作成するため削除しました。
表を作成してみる
日付ごとの売上額の合計の表を作成してみたいと思います。
「グラフの追加」→「表」をクリックします。

表示された表を選択して、右側の「ディメンション」を「日付」に設定します。

※ディメンションとは?
データをグループ化するための条件となる一連の値。
ディメンションは情報のカテゴリです。これらのカテゴリには、通常、名前や説明など、対象データの特性を表す値が格納されます。
つまり、ディメンションに「日付」列を設定することで日付ごとに集計されるイメージで良いと思います。
続いて、「指標」を「合計売上(円)」に設定します。

そうすることで日付ごとの売上額の合計が表の2列目に表示されるようになりました。
※指標とは?
値の集合に適用される特定の集計です。
指標は、基盤となるデータセットから算出された集計値、または
COUNT()、SUM()、AVG()などの集計関数を暗黙的または明示的に適用した結果を示します
今のままだと日付がバラバラになっているので、日付の並び順を綺麗に揃えたいと思います。
「並べ替え」の箇所を「日付」、「昇順」に設定することで綺麗に並び変えることができます。

データ分析をする際に、「アイテムごとの売上」なんかをみたい場合があるかもしれません。
ディメンションに「アイテム」を追加してみましょう。
日付ごとかつアイテムごとの合計売上が3行目に表示されるようになりました!

表示する行を絞れるようにする
ここまで作った表で、例えば「2024年9月3日」のデータと「2024年9月15日」のデータのみをみたいという場合があったとします。(そんなことがあるのかはさておき…)
そんな時に使えるのが「コントロール」です。
「コントロールを追加」→「プルダウンリスト」をクリックします。

カーソルをキャンパスに持っていき、クリックすると下の画像のようなプルダウンリストができます。
また、下記のように設定をします。
- 「コントロールフィールド」を「日付」に変更
- 「指標」を削除
- 順序を「昇順」に変更

プルダウンリストで、「2024/09/03」と「2024/09/15」にチェックを入れるとチェックを入れた日付のデータに絞ることができます。


「日付」だけではなく、「アイテム」でフィルターをかけたいという場合は上記と同じような手順でもう1つプルダウンリストを追加します。


円グラフを追加してみる
それぞれのアイテムが売上合計額がどのくらいの割合を占めているかを見たくなったとします。
「グラフの追加」→「円グラフ」をクリックします。

追加するだけでよしなにいい感じの円グラフが出てきた気がします!(試しにプレミアムガチャの割合を計算したら40.9%だったので問題なさそうでした)

日付で絞った時に円グラフもしっかり反映されるようになっていました。

折れ線グラフを追加してみる
どの日付で売上合計額が高いのかどうかをパッとわかるようにしたい場合は折れ線グラフにしてみると良さそうです。
「グラフの追加」→「円グラフ」をクリックします。


9/4の売上が高いのが一目瞭然ですね!
終わりに
いかがだったでしょうか?
今回試したことはかなり簡単なことだったとはいえ、シンプルでわかりやすく、直感的に操作ができるUIをしているので非エンジニアの方でも扱いやすいのではないかと思いました。
いい感じにデータを可視化させるために表示させるためにデータの持ち方については少し考える必要がありそうです。
今回紹介したのはほんの一部分なので、色々な機能を試していきたいと思います!
ライトコードでは、エンジニアを積極採用中!
ライトコードでは、エンジニアを積極採用しています!社長と一杯しながらお話しする機会もご用意しております。そのほかカジュアル面談等もございますので、くわしくは採用情報をご確認ください。
採用情報へ
フロントエンジニアの森屋敏です! ドラム叩くのが好き。











